 | 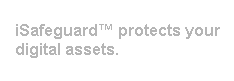 |
| Home | Solutions/Products | Deployment/Installation | About Cryptography | User Manual | Tutorial | FAQ |
Signing and Encrypting Email MessagesIn addition to exchange Market.doc, Michael and Bob also regularly exchange email messages. To secure their email communications, they use the hotkey feature of the software. Composing An Email MessageAssume you are using Microsoft Outlook. If you use other email clients you will follow the same procedure to secure your email messages. You want to send Bob a secret message asking him to meet you at 9pm today. You prepare your message as shown in the figure below.
Signing & Encrypting The Email MessageUpon completing composing the message, do the following to encrypt the message
This brings up a dialog box that allows you to choose recipients from a list and a signer. If you want to read the encrypted message select yourself as a recipient as well.
The message in the window is then encrypted with both Bob and Michaels's public key as shown in the following figure. 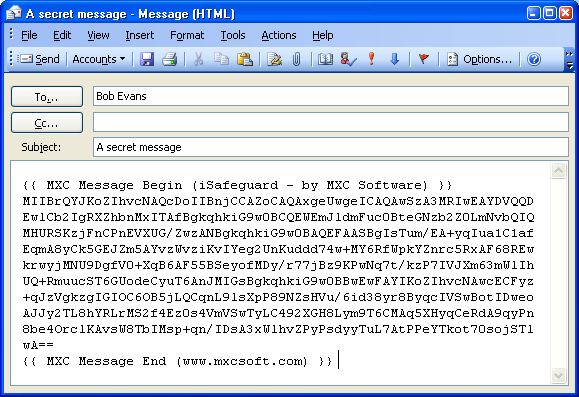
Reading The Signed & Encrypted Email MessageWhen Bob received the message he
A mini-viewer is shown and the decrypted text is displayed in the viewer as shown the following figure.
Finding Information About the Signed & Encrypted MessageOptionally Bob can check to find out who the intended recipients and the signer are, as well as the algorithms used. To do so
This brings up the crypto properties dialog box as shown below. The first tab shows the general information.
The second tab shows the signers and the signature verification results. 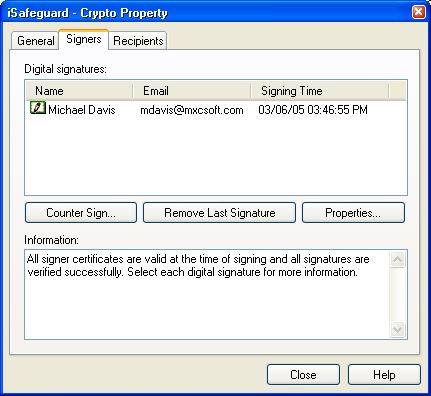
The third tab shows the intended recipients.
|
| Trademarks | Copyright ?2001-2007 MXC Software. All rights reserved. |
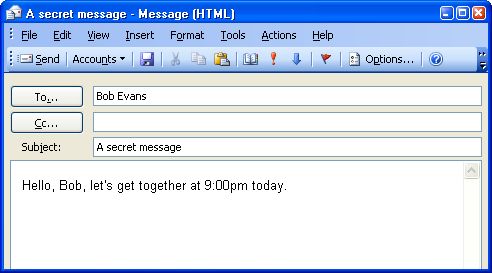
 Warning: If you don't select yourself
as one of the recipients, you won't be able to decrypt the message even you compose
this original message.
Warning: If you don't select yourself
as one of the recipients, you won't be able to decrypt the message even you compose
this original message.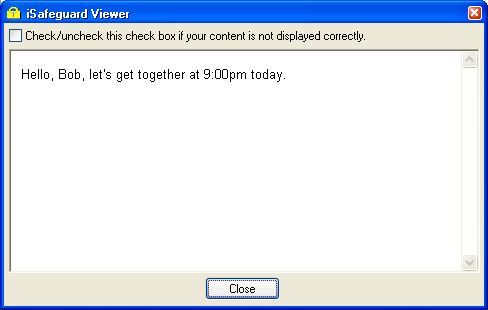
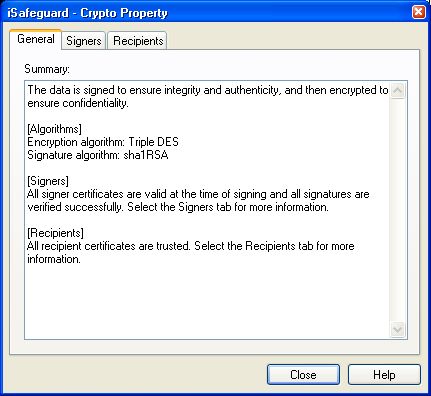
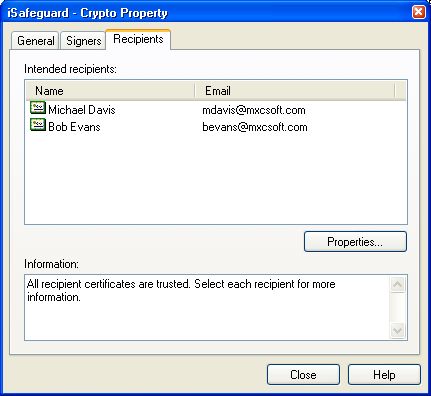
 Tip: When using hotkey you should click
anywhere in the window that you want to sign and encrypt or decrypt, etc. once so
that the window has the input focus.
Tip: When using hotkey you should click
anywhere in the window that you want to sign and encrypt or decrypt, etc. once so
that the window has the input focus.